Jigsaw Puzzle Lite - Les jeux gratuits de Rob Robinson
Menu principal :
- Accueil
- Quoi de neuf?
- Derniers articles
-
Jeux de réflexion
- Grands classiques
- Petits classiques
- Autres jeux de réflexion
- FPS
-
Aventure et role
- MMORPG
- Jeux d'aventures
- Jeux de rôle classique
-
Les simulations
- Simulations automobiles
- Simulations aériennes
- Golf et minigolf
- Les flippers
-
Arcade et action
- Les jeux de Locomalito
- Plateformes et aventure-action
- Shoot them up
- Casse-briques
- Pac Man
- Autres jeux d'action
- Mini-jeux
- Jeux de stratégie
- Casual Games
- Divers
- Utilitaires
- Sujets divers
Jigsaw Puzzle lite
Aimez vous les puzzles ? Si oui, vous savez sans doute que vous pouvez aussi en faire sur l'écran de votre ordinateur... C'est une activité facile à mettre en œuvre et qui peut-
Voyons ça d'un peu plus près...
Titre |
Genre |
Plateformes |
Note |
Jigsaw Puzzle lite |
Puzzle |
Windows |
**** |
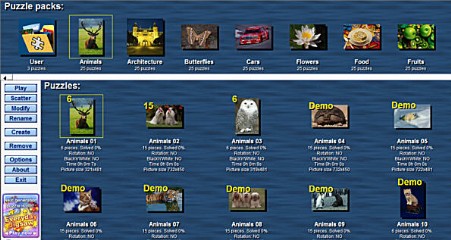
Jigsaw classe les puzzles en sept catégories (animaux, bâtiments, papillons, voitures et motos, fleurs, nourriture et fruits). Chacune d'elle contient 25 images dont seules les trois premières sont utilisables – et encore pas sans restriction puisqu'il n'est pas possible de changer, par exemple, le nombre de pièces proposés par défaut.
Pour accéder sans limitation à toutes les images il faut acheter le logiciel -
Heureusement, il existe une huitième catégorie, la catégorie «Utilisateur», qui fait tout le prix de ce logiciel. Il suffit, depuis le bouton «Create» du menu principal, de télécharger une image de votre ordinateur pour en faire un puzzle qui sera rangé dans la catégorie «user».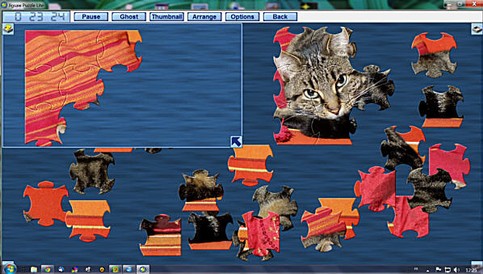 Petit mode d'emploi
Petit mode d'emploi
Sur l'interface principale, vous avez, à gauche une rangée de boutons vous permettant d'utiliser le jeu. Voyons rapidement leur fonction :
Play : affiche le puzzle de l'image qui est sélectionnée ;
Scatter : mélange ou re-
Modify : permet de choisir le nombre de pièces du puzzle, de 6 à plus de 1000, selon le format de l'image choisie. Restez toutefois réaliste ; faire un puzzle de 1000 pièces sur un écran d'ordinateur, même de grande taille, est une gageure ! En pratique, 200 pièces me paraît vraiment un maximum.
Vous pouvez également, avec « Modify », passer de la couleur au noire et blanc et, autre option, choisir entre des pièces toute dans le même sens et des pièces qui, comme dans la réalité, sont orientées dans tous les sens. Dans le second cas, la résolution de votre puzzle sera beaucoup plus difficile.
Rename : pour renommer vos propres puzzle ;
Create : pour ajouter une de vos propres images à la collection de puzzles.
Remove : pour supprimer l'un de vos puzzles.
Option : d'ici vous pourrez essentiellement changer la couleur et la texture du fond.
 Choisissez un puzzle est double-
Choisissez un puzzle est double-
Voyons maintenant la fonction des différents boutons :
Pause : ce bouton arrête provisoirement la minuterie. Le temps que vous mettez à résoudre un puzzle est en effet chronométré, ce qui ajoute un peu de piment au jeu.
Ghost : affiche un «fantôme» de l'image à reconstituer.
Thumbnail : affiche l'image sous forme réduite dans un coin.
Arrange : bouton permettant de mélanger les pièces selon différents types d'arrangement.
Options : modification du fond, selon les mêmes principes que sur l'interface principale.
Back : retour au menu principal.
Voilà, je crois que l'essentiel est dit...
Télécharger Jigsaw Puzzle Lite ?
Note : *****


