VirtualBox - Les jeux gratuits de Rob Robinson
Menu principal :
- Accueil
- Quoi de neuf?
- Derniers articles
-
Jeux de réflexion
- Grands classiques
- Petits classiques
- Autres jeux de réflexion
- FPS
-
Aventure et role
- MMORPG
- Jeux d'aventures
- Jeux de rôle classique
-
Les simulations
- Simulations automobiles
- Simulations aériennes
- Golf et minigolf
- Les flippers
-
Arcade et action
- Les jeux de Locomalito
- Plateformes et aventure-action
- Shoot them up
- Casse-briques
- Pac Man
- Autres jeux d'action
- Mini-jeux
- Jeux de stratégie
- Casual Games
- Divers
- Utilitaires
- Sujets divers
Virtual Box
VirtualBox est un programme développé par Oracle et qui permet d'émuler n'importe quel système sur presque n'importe quel ordinateur. On peut l'employer par exemple pour émuler un Mac avec un PC Windows ou l'inverse. Pour nous, gamer, il aura surtout deux avantages majeurs :
1/ VirtualBox pourra faire tourner des jeux windows, y compris pour Windows récents, sur un PC Linux ou un Mac, par exemple. VirtualBox est en effet tout à fait capable d'émuler Seven. Il ne faudra pas toutefois tenter de lui faire avaler un jeu 3D récent. Ca ne marchera pas ou mal.
2/ Surtout VirtualBox émule assez bien Windows 98 et Windows XP, ce qui permet de faire fonctionner des vieux jeux que Seven ne tolère pas, même en mode de compatibilité 98 ou XP. Et ils sont nombreux... Le hic c'est que VirtualBox est tout sauf facile à mettre en batterie. J'y ai passé des heures et franchement je l'aurais su avant, je ne me serait pas lancé. On est bien loin de DosBox et de son émulation Dos, qui fonctionne facilement et parfaitement. VirtualBox est complexe, délicat à paramétrer et aussi moins spectaculairement efficace que DosBox. Il faut dire aussi que la tache était bien plus ardue.
Le hic c'est que VirtualBox est tout sauf facile à mettre en batterie. J'y ai passé des heures et franchement je l'aurais su avant, je ne me serait pas lancé. On est bien loin de DosBox et de son émulation Dos, qui fonctionne facilement et parfaitement. VirtualBox est complexe, délicat à paramétrer et aussi moins spectaculairement efficace que DosBox. Il faut dire aussi que la tache était bien plus ardue.
Par contre, n'oubliez pas que j'ai déblayé le terrain pour vous. Si vous suivez mes instructions pas-
Si vous allez jusqu'au bout, vous aurez une machine virtuelle qui ne sera pas parfaite mais qui fonctionnera très bien avec beaucoup d'applications anciennes, y compris des jeux nécessitant une accélération 3D, avec un niveau de performance tout à fait satisfaisant. Bref, ça vaut le coup...
Sommaire
Téléchargements
Création de la machine virtuelle -
Installation de Windows XP
Méthode 1 -
Méthode 2 -
-
-
-
Pas-
Utiliser votre Windows XP virtuel
Méthode 1 -
Méthode 2 -
Alléger XP au maximum
Installer les "additions invitées"
Activez l'accélération 2D/3D
Installer le pack d'extension
Gérer les dossiers partagés
Internet
Test de performance
Installation d'un jeu : 3D Ultra Pinball 2 Creep Night
Téléchargements
Pour utiliser VirtualBox, rendez-vous sur cette page du site officiel du programme et téléchargez tout d'abord la version du programme adaptée à votre système. Actuellement, 4 versions sont disponibles : une pour PC et Windows (système 32 bits et 64 bits), une pour Mac Os X, une pour Linux et la dernière pour Solaris. Ce qui veut dire que vous pourrez faire tourner des programmes Windows sur presque tous les ordinateurs.
Très important : sur cette même page, téléchargez aussi l'"Oracle VM VirtualBox Extension Pack", un pack d'extension dont vous aurez besoin notamment pour améliorer le fonctionnement général de votre MV et pour bénéficier de l'USB 2 sur vos ports USB. Cliquez sur "All supported platforms" et mettez le fichier de coté. Vous en aurez besoin dans un moment.
Plus bas, vous pourrez également télécharger le "French user manuel", lourde notice d'utilisation officielle de VirtualBox. Mais je vous préviens à l'avance : c'est du super-toxique, du langage d'informaticiens. Il y a beaucoup de choses utiles mais c'est dans le désordre, illisible et bourré de fautes d'orthographes.
Page alternative, qu'Oracle consacre à VirtualBox.
Vous aurez besoin aussi de DirectX, la couche logiciel graphique de Microsoft pour l'affichage 3D. En principe vous pourriez utiliser DirectX 11 ou 12, mais je vous conseille plutôt de télécharger DirectX10, la dernière version de DirectX ayant été optimisée pour XP. On la trouve facilement, par exemple sur cette page.
Création de la machine virtuelle - MV
1/Installez le programme Oracle VirtualBox. Rien de compliqué mais décochez bien la case "Register file association" sans quoi VirtualBox va démolir vos associations de fichiers.
2/Lancez-le et cliquez sur le bouton "Nouvelle"
3/Choix du système :
Nom : indiquer par exemple "Windows XP". Ou "Windows XP pro" si vous avez une version corporate...
Type : c'est "Microsoft Windows" par défaut, donc ne rien changer.
Version : dans la liste proposée choisissez "Windows XP (32 bits)" puis cliquez sur "Suivant".
4/Taille de la mémoire : simulez une machine de l'époque en lui offrant 1024 mo, soit un giga de ram, la quantité standard. Puis "Suivant".
A noter : vous pourriez aller jusqu'à 2 Giga (2048 Mo, à la limite de la zone verte), mais à condition d'avoir plus de 4 Go de ram. En effet, les deux systèmes, le réel est le virtuel, vont se partager la mémoire vive disponible. En pratique il ne faut pas attribuer plus de 40% de la mémoire à la MV. 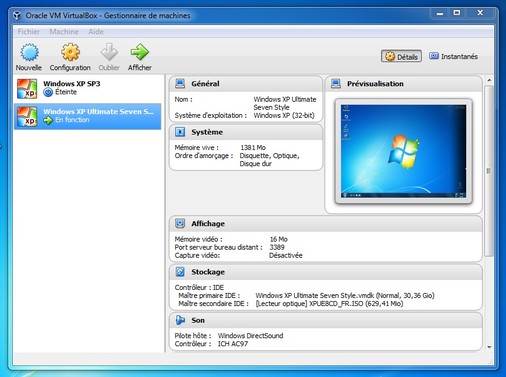 5/"Créer un disque dur virtuel" est coché en principe. Validez en cliquant sur "Créer"
5/"Créer un disque dur virtuel" est coché en principe. Validez en cliquant sur "Créer"
6/Cochez "VMDK (Disque Virtual Machine)" et "Suivant".
7/Taille du disque dur virtuel : laissez coché "dynamiquement alloué" et "Suivant", puis déterminez la taille maxi que pourra atteindre ce disque dur virtuel (qui prendra physiquement de la place sur votre disque dur physique). Si vous envisagez d'installer quelques vieux jeux 3D, mieux vaut prévoir quelques Giga. J'en ai pris 30. Vous noterez que la place ne sera réellement utilisée sur votre disque dur réel que si vous remplissez ce disque dur virtuel.
Le programme ajoute alors dans la liste un nouvel icône représentant votre ordinateur virtuel.
Illustration: ici il y a deux MV, une avec mon vieux XP familial installé depuis un CD et l'autre, une version Ultimate installée à partir d'une image – voir plus bas.
Ce tuto sous forme de fichier texte à imprimer...
Installation de Windows XP
Il y a deux méthodes possibles : insérer dans votre lecteur de Dvd physique une version du programme d'installation de Windows XP ou charger une image de ce programme d'installation dans le lecteur virtuel de la MV. La première est la plus simple. Mais si vous ne savez plus où se trouve votre vieux XP, utilisez la seconde.
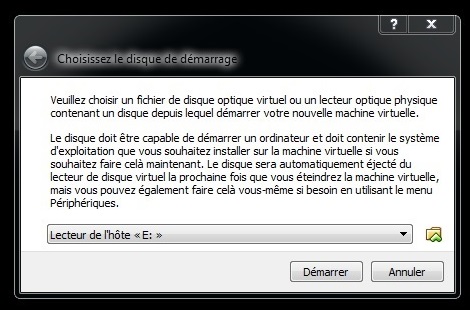 Méthode 1 – Installation depuis le lecteur de Cd/Dvd réel
Méthode 1 – Installation depuis le lecteur de Cd/Dvd réel
Une fois votre MV créée, au premier démarrage (bouton "Démarrer" - flèche verte), VirtualBox vous propose de sélectionner "Le lecteur de l'hôte" après y avoir introduit un système d'exploitation à lancer. Ce lecteur n'est ni plus ni moins que votre lecteur de Cd/Dvd réel.
Mettez votre CD d'installation de Windows XP, cliquez sur "Démarrer" à l'invite et XP va s'installer dans votre machine virtuelle.
Si vous avez manqué cette première occasion au lancement suivant, VirtualBox n'affichera qu'un écran noir en attendant de nouvelles instructions. Pour lancer l'installation d'XP depuis votre lecteur de Cd/Dvd, suivez la procédure suivante :
1/Mettez votre Cd d'installation dans le lecteur physique
2/Ouvrez l'onglet "Périphériques" puis "Lecteur optique" est assurez-vous que le "Lecteur de l'hôte X" (votre lecteur de Cd/Dvd) est bien sélectionné. Dans le cas contraire cochez-le.
2/Ouvrez le menu "Machine", cliquez sur "Redémarrage". VirtualBox vous demande si vous voulez vraiment réinitialiser la MV. répondez oui en cliquant sur le bouton "Redémarrer". VitualBox va détecter votre CD XP et démarrer l'installation.
C'est une méthode très facile mais elle a un inconvénient majeur : elle installera dans votre machine virtuelle un système standard. Or, il existe de nombreuses versions bricolées et profondément optimisées, ce qui sera particulièrement important pour tirer le meilleur parti de XP dans la machine virtuelle. En partant de votre XP standard il vous faudrait bidouiller pendant des jours pour atteindre le même niveau d'optimisation. Donc je vous recommande fortement la méthode 2.
Méthode 2 - Installation à partir d'une image chargée dans un lecteur virtuel
Où trouver une bonne image de Windows XP ?
J'ai plusieurs CD d'installation originaux de XP et pendant longtemps j'ai utilisé une version pro crackée et optimisée particulièrement fiable. J'ai fait le premier essai avec un CD de XP familial. Ca a marché nickel.
Ces XP, je les ai, mais peut-être pas vous. On a souvent des étiquettes avec code mais pas de CD ou bien on a un CD d'installation mais l'étiquette avec le code à disparu depuis belle lurette ! Et retrouver un code valide et un XP qui peuvent aller ensemble est un vrai parcours du combattant. Ce n'est certainement pas fortuits. Microsoft a tout fait pour nous empêcher de réutiliser nos licences sur d'autres ordinateurs, ce qui fait que pour ma part j'ai du payer au moins trois ou quatre fois Windows XP. Il me fallait donc vous trouver une bonne image avec une clef valide. Eh bien je peux vous dire que ça n'a pas été de la tarte ! J'en ai lancé des machines virtuelles avec des copies d'XP ! Invariablement, la clef fournie ne marchait pas. Après avoir bidouillé pendant des heures, essayant des quantités de cracks, de logiciels pour générer de nouvelles clefs et envisagé de bidouiller la base de registre, je me suis tourné vers les sources torrent. J'ai testé plusieurs images et j'en ai sélectionné deux.
Il me fallait donc vous trouver une bonne image avec une clef valide. Eh bien je peux vous dire que ça n'a pas été de la tarte ! J'en ai lancé des machines virtuelles avec des copies d'XP ! Invariablement, la clef fournie ne marchait pas. Après avoir bidouillé pendant des heures, essayant des quantités de cracks, de logiciels pour générer de nouvelles clefs et envisagé de bidouiller la base de registre, je me suis tourné vers les sources torrent. J'ai testé plusieurs images et j'en ai sélectionné deux.
Un "Windows XP Ultimate Edition SP3 v8.1 Seven Style by Mad Dog" très fiable et qui n'a pas besoin de clef produit. L'autre s'appelle "Windows XP Crazy v1.0 French Final". Elle est plus légère encore et s'active également automatiquement.
Pour les télécharger, vous devez avoir le logiciel uTorrent sur votre ordinateur. Ce gestionnaire de flux torrents très populaire et gratuit est de plus facile à utiliser. Si vous ne l'avez pas, vous devrez d'abord l'installer. On le trouve un peu partout, par exemple sur Clubic à cette adresse :
http://www.clubic.com/telecharger-fiche18245-microtorrent.html
Version Ultimate Seven Style
Téléchargez ce fichier et lancez-le. Il va ouvrir automatiquement uTorrent et lancer le téléchargement de XP Ultimate Seven style. C'est une version "pro corporate" sur 32 bits intégrant les dernières améliorations de XP et qui a été modifiée pour ressembler à Windows Seven (Image 03).
Version Crazy
Voici une autre version de Windows XP pro très fortement optimisée par un français et appelée Windows XP Crazy. Vous n'aurez pas non plus à entrer une clef produit, l'activation est automatique. Vous pourrez la télécharger également avec uTorrent. Voici le fichier que vous devez avoir pour lancer le téléchargement.
Personnellement je préfère cette version Crazy à la précédente. L'auteur a été vraiment très loin dans l'allègement de XP, comme si il voulait un système optimisé pour jouer. Mais elle a un défaut : elle est plus ancienne et n'intègre pas le service pack 3. Ceci dit, si vous préférez installer cette version, il est très facile de le mettre à jour. Télécharger la SP 3 par exemple sur 01Net à cette adresse :
http://www.01net.com/telecharger/windows/Utilitaire/dll_librairies/fiches/43955.html
Vous obtiendrez une image iso que vous n'aurez qu'à monter dans le lecteur virtuel, tout comme les Iso d'XP (voir ci-dessous).
Pas-à-pas pour installer XP à partir d'une image
La procédure est plus complexe, voici donc un pas-à-pas pour vous guider :
1/Ouvrez votre dossier personnel de Windows (maison, mon nom ou autre, selon le nom que vous lui avez donné). Vous devriez y trouver un dossier appelé "VirtualBox VMs". Ouvrez-le : il contient aussi un dossier au nom de la MV que vous venez de créer. Par exemple "Windows XP SP3". Y copier l'image de votre Windows XP. Si vous installez la version Ultimate de Mad Dog, il s'appelle "XPUE8CD_FR"
2/Revenir à VirtualBox. Ouvrez l'onglet "Périphériques", puis "Lecteur optique" et sélectionnez "Choisir l'image de disque existante". Allez chercher dans le dossier de VirtualBox l'image d'XP que vous venez de copier. 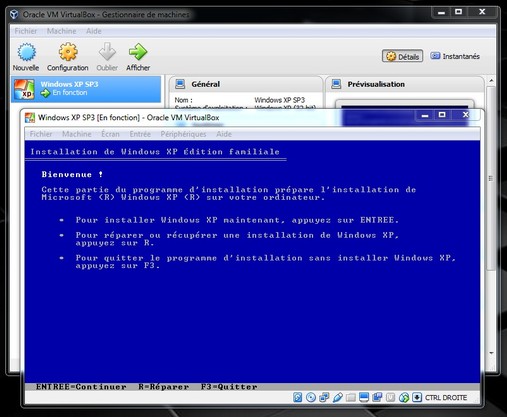 3/Ouvrez l'onglet "Machine" et cliquez sur "Redémarrage". VirtualBox vous demande si vous voulez vraiment réinitialiser la MV. Répondez oui en cliquant sur le bouton "Redémarrer". VitualBox va redémarrer et lancer l'installation à partir de l'image.
3/Ouvrez l'onglet "Machine" et cliquez sur "Redémarrage". VirtualBox vous demande si vous voulez vraiment réinitialiser la MV. Répondez oui en cliquant sur le bouton "Redémarrer". VitualBox va redémarrer et lancer l'installation à partir de l'image.
Suivez les instructions d'installation. Le programme va vous dire qu'il formate la partition C mais pas de panique, il s'agit bien de votre disque dur virtuel.
A ce stade vous êtes comme devant un ordinateur physique en train d'installer XP. Sauf que l'installation est beaucoup plus rapide. Il ne faut qu'une quinzaine de minutes contre une bonne heure pour l'installation réelle (image 03 : Windows XP Ultimate stylé Seven).
Je vous fais remarquer au passage que cette méthode est tout aussi valable si vous souhaitez installer Windows 98 ou tout autre système.
Ce tuto sous forme de fichier texte à imprimer...
Utiliser votre Windows XP virtuel
Voilà, XP est installé (image 5). C'est pas beau, ça ?
Si vous ouvrez le poste de travail, vous accéder à votre lecteur C virtuel, il contient au moins trois dossiers :
-Documents and Settings
-Program Files
-WINDOWS
Lorsque vous voudrez redémarrer votre machine virtuelle, il faudra d'abord lancer Oracle VM VirtualBox, sélectionner votre MV (s'il y en a plusieurs) et cliquer sur la flèche verte du menu (Bouton "Afficher"). Windows démarre comme sur une machine réelle mais en quelques secondes seulement !
Maintenant, il s'agit de savoir comment faire passer des programmes de votre ordinateur physique à votre ordinateur virtuel.
Méthode 1 – Utilisation du lecteur de Cd/Dvd réel
Le lecteur de Dvd réel de votre ordinateur fonctionne pour votre environnement normal comme pour votre environnement émulé. Il suffit que la MV soit démarrée et qu'il soit sélectionné. Voici comment procéder :
1/Ouvrir l'onglet "Périphériques" : sélectionner "Lecteur Optique" et cocher "Lecteur de l'Hôte "X" (X étant le no du lecteur, qui peut varier d'un ordi à un autre).
2/A partir de là, votre lecteur pour XP est votre lecteur réel de Cd/Dvd. L'exécution automatique va fonctionner lorsque vous mettrez un CD dans votre lecteur. Attention toutefois : la fenêtre de la MV doit être activée sinon vous allez installer des programmes sur votre machine réelle.
3/Pour voir le contenu d'un CD dans le lecteur, s'il est activé dans le XP émulé, il suffit d'ouvrir le Poste de travail de la MV (image 07). A partir de là, vous procédez comme d'habitude.
Méthode 2 - Utilisation d'une clef USB ou d'un HD externe
Un programme, des données ou une image sont sur votre ordinateur réel et vous voulez les utiliser dans votre machine virtuelle. C'est comme si vous aviez deux ordinateurs différents, mais vous pouvez échanger ces données et programmes à partir de la même clef USB. Voici la méthode:
1/Mettre une clef USB dans l'un des ports de votre ordinateur.
2/Revenez à la MV et ouvrez l'onglet "Périphériques", puis choisissez "USB".
3/Vous devriez voir apparaître votre clef USB. Sélectionnez-là et elle va s'installer comme n'importe quel périphérique que vous auriez inséré dans un port USB.
Ca marche aussi pour tous les disques durs externes qui vont s'installer de la même façon.
Attention : tous les périphériques USB branchés sur votre ordinateur vont apparaître dans la liste. N'activer que les supports de stockage. En particulier n'activez pas votre souris USB car vous risqueriez de ne plus pouvoir récupérer la souris hors de la fenêtre de la MV.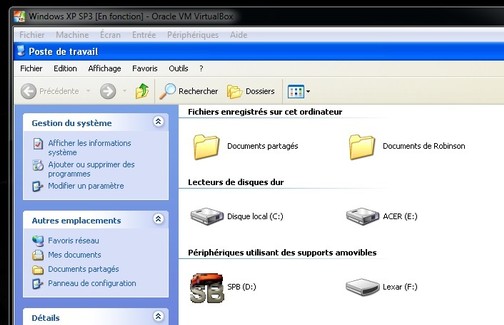 4/Ouvrez le poste de travail. Comme vous le voyez sur l'image j'accède maintenant à 4 périphériques de stockage : le disque dur virtuel C, un disque dur externe réel, l'ACER E, le lecteur de Cd/Dvd D et la clef USB, Lexar F.
4/Ouvrez le poste de travail. Comme vous le voyez sur l'image j'accède maintenant à 4 périphériques de stockage : le disque dur virtuel C, un disque dur externe réel, l'ACER E, le lecteur de Cd/Dvd D et la clef USB, Lexar F.
Attention : si la clef est activée dans la MV, elle ne l'est plus sur votre machine réelle. Eh oui, c'est comme deux ordinateurs différents : la même clef ne peut pas être en même temps insérée dans les deux !
Exemple d'installation d'un petit programme
Essayons avec un petit jeu proposé par Robinson Jeux Gratuits, le jeu de plateformes Dr Goo 2. Téléchargez l'archive du jeu ici. Ouvrez là et copier le dossier du jeu sur une clef USB. Voyons maintenant comment l'installer dans notre vieux XP :
1/Pour commencer il faut simuler le fait de sortir la clef de votre ordinateur pour la mettre dans l'ordi virtuel XP. Lancez votre MV et ouvrez l'onglet "Périphériques", "USB" et sélectionnez votre clef dans la liste des périphériques. Elle va alors s'installer comme n'importe quel périphérique branché sur un port USB. Pour XP l'assistant "Ajout de nouveau matériel détecté" va s'ouvrir. Validez l’installation.
2/Ouvrez le poste de travail de XP. Votre clef USB est maintenant accessible (image: la clef Lexar F est disponible). Ouvrez la clef et copier le dossier Dr Goo 2.
3/Ouvrir le disque C et coller le dossier Dr Goo 2 quelque part. Ouvrez-le et double-cliquez sur l'exécutable. Le jeu se lance et fonctionne parfaitement. Enfin si tout va bien...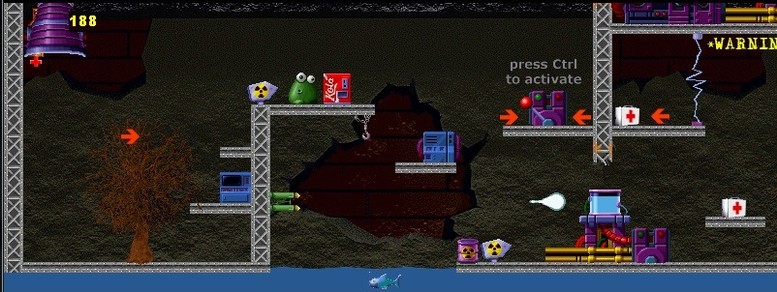
Il y a une troisième possibilité, les dossiers partagés entre l'ordi réel et l'ordi virtuel. Nous y reviendrons plus bas car les dossiers partagés ne peuvent pas être mis en service immédiatement.
Télécharger une version imprimable de cette procédure?
Optimisation de votre Windows XP
Tel quel notre XP Virtuel est loin d'être aussi performant qu'une bonne machine d'il y a 10 ans équipée de Windows XP. La raison en est que beaucoup d'améliorations doivent être conduites manuellement. Il m'a fallut un temps fou pour rassembler toutes les données suivantes, alors j'espère que vous apprécierez.
Alléger XP au maximum
Commençons par le b-a-ba...
Si vous utilisez le XP Ultimate de Mad Dog, vous constaterez qu'il était accompagné de plusieurs programmes dont vous n'avez sûrement rien à faire : AcdSee 2.5, Windows Live, Néro 8, Norton Ghost, LiveReg... Désinstaller tout ce dont vous n'avez pas besoin mais n'enlevez pas les composants de Net Framework, Visual C++ et Winrar, toujours très utile.
Quelque soit la version de XP que vous avez choisi, vous pouvez encore supprimer quelques services inutiles, bien que l'essentiel ai déjà été fait. Pour cela il faut lancer la console des Services. Ouvrez l'ordinateur comme avec Seven, trouvez la commande "Exécuter" et tapez "services.msc".
Voici les services que vous pouvez arrêter définitivement :
Configuration automatique sans fil : arrêter et désactiver
Service de restauration du système : vous pouvez le désactiver bien qu'il puisse tout de même être utile. A vous de voir.
Spouleur d'impression : si vous ne comptez pas utiliser une imprimante avec votre XP virtuel, arrêtez le service et désactivez-le. 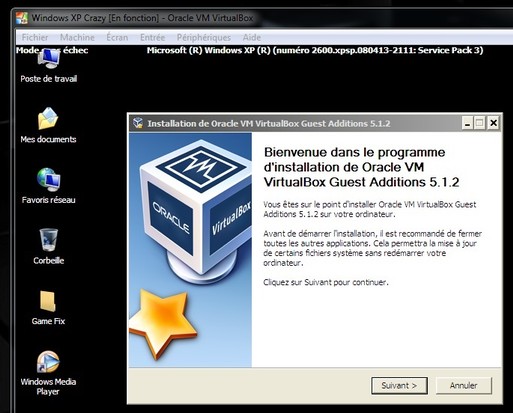 Installer les "additions invitées"
Installer les "additions invitées"
VirtualBox dispose d'un package qui permet d'explorer la configuration de votre machine réelle et de puiser dans une importante bibliothèque de pilotes de périphériques et d'applications système afin de les adapter à vos machines virtuelles. Ce sont les "Guest Additions". Les gains varieront en fonction des configurations matériels mais en principe ils devraient tout de même améliorer beaucoup votre système et lui permettre également de gérer un ou plusieurs dossiers partagés entre votre machine réelle et votre machine virtuelle.
Voici comment les installer :
1/Mettez en route votre MV tout en appuyant sans cesse sur la touche F8, ce qui permettra à votre XP de démarrer en mode sans échec. Pour mémoire il s'agit d'un système Windows considérablement allégé, notamment de la plupart de ses périphériques, ce qui est souvent très utile pour dépanner un système infecté par exemple par un virus.
2/Une fois que XP a démarré en mode sans échec, ouvrez l'onglet "Périphériques" et sélectionnez "Insérez l'image CD des additions invités"... Suivez les instructions et surtout n'oubliez pas, lors de la sélections des composants, de bien cocher la case "Support Direct 3D pour invités".
3/Redémarrer l'ordinateur. C'est une première importante optimisation que vous venez d'effectuer.
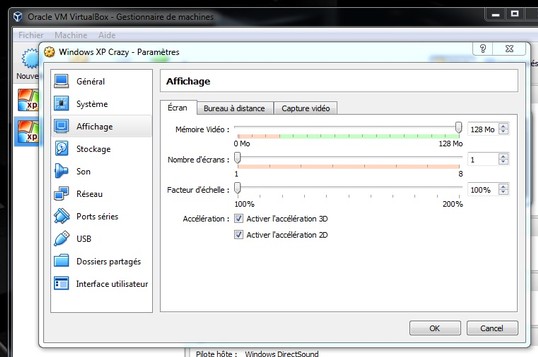 Activez l'accélération 2D/3D
Activez l'accélération 2D/3D
Ce paragraphe est très important. Avant d'importer le pack d'extension ou effectuer d'autres réglages de la machine virtuelle, il faut activer l'accélération 2D et 3D. Si vous ne l'avez pas fait avant d'installer le pack d'extension, vous ne pourrez plus le faire à moins de supprimer le pack. Voici la méthode : cliquez sur "Configuration" puis sur "Affichage". Ici, poussez la mémoire vidéo à 128 Mo (en dessous pas d'accélération matérielle possible) puis plus bas cocher "Activer l'accélération 3D" et "Activer l'accélération 2D".
Ceci donnera à votre XP un semblant d'accélération graphique, ce qui lui permettra de faire tourner des jeux 3D anciens. Ne tentez pas de faire avaler à votre XP virtuel GTA 5 ou Far Cry 4, ça ne donnerait sûrement pas un bon résultat!
Il faut savoir que VirtualBox ne reproduira pas les caractéristiques de la carte 3D récente qui tourne dans votre ordinateur. N'essayez d'ailleurs surtout pas d'installer dans votre XP virtuel des pilotes XP pour votre carte graphique. Soit la MV n'en voudra pas, soit elle l'acceptera et vous risquez de perturber son fonctionnement. Le programme génère en fait une carte 3D générique que vous trouverez dans le gestionnaire de périphériques sous le nom de "VirtualBox graphics adapter". Ca marche mais il ne faut pas trop lui en demander.
Installer le pack d'extension
Le paquet "Oracle VM VirtualBox Extension Pack" va apporter un nombre important d'améliorations à votre machine virtuelle, en particulier le support de l'USB 2.0. Rappel : vous le trouverez sur cette page...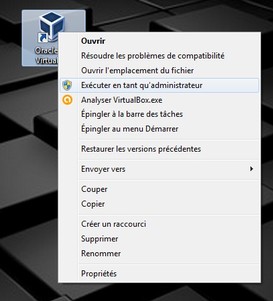 Voici comment procéder pour l'installer :
Voici comment procéder pour l'installer :
1/Quittez VirtualBox et redémarrez-le en l'exécutant en tant qu'administrateur (clic droit sur le raccourci du programme et "Excuter en tant qu'administrateur").
2/Ouvrez l'onglet "Fichiers", puis sélectionnez "Paramètres" et "Extension". Pour le moment, la fenêtre est vide. Cliquez sur le petit bouton à droite ("Ajoute une nouvelle extension") et allez chercher le pack.
3/Fermez VirtualBox et redémarrez-le normalement. Le pack est installé. A moins qu'il y ait un petit soucis...
Problèmes éventuels avec le pack d'extension.
Il faut le dire, j'ai rencontré tout un tas de problèmes avec les packs d'extension.
Sur la page de download du site officiel de VirtualBox, notez bien que vous trouverez trois versions différentes du pack d'extension :
La version "All supported platforms"
La version spécifique pour VirtualBox 5.0, la plus récente
La version spécifique pour VirtualBox 4.3
Sur un de mes ordinateurs, la version pour "VirtualBox 5.0" a refusé de s'installer. Par 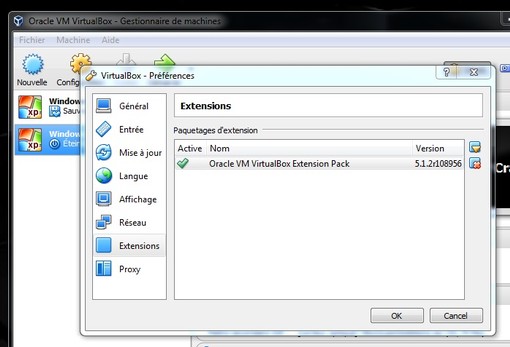 contre ça a bien marché avec la version "All supported platforms"
contre ça a bien marché avec la version "All supported platforms"
Sur un autre ordinateur, ni la version "All supported platforms", ni la version "VirtualBox 5.0" n'a fonctionné. L'une d'elle est restée dans la liste des extensions avec un point d'exclamation rouge. Et impossible de la supprimer depuis l'interface de VirtualBox.
Pour résoudre le problème j'ai fermé VirtualBox* et ouvert le dossier du programme. Il y a un sous-dossier "ExtensionPacks" et à l'intérieur un autre sous-dossier du nom de "Oracle_VM_VirtualBox_Extension_Pack". Je l'ai supprimé manuellement, j'ai redémarré et ça a marché sans perturber le système.
Par contre je n'avais toujours pas de pack d'extension pour ce deuxième ordinateur. J'ai cherché d'autres versions du pack et j'en ai trouvé sur le site d'Oracle, sur cette page.
La version 5.1.0 qui est ici, légèrement antérieure à celle du site VirtualBox, a très bien fonctionné et s'est installé sans problème.
*VirtualBox à la fâcheuse habitude de rester en mémoire après avoir été arrêté. Evidement cela consomme beaucoup de mémoire vive pour rien et d'autre part cela vous empêchera de supprimer des fichiers qui seraient restés ouverts, en particulier par exemple un pack d'extension qu'on voudrait éliminer manuellement. La solution est simple : "Control+Alt+Suppr" pour afficher les processus en cours. Arrêtez tous ceux qui concernent VitualBox (vous reconnaîtrez les processus à leur nom).
Gérer les dossiers partagés
Grâce aux "additions invitées", VirtualBox est capable de gérer une dossier partagé entre votre machine réelle et votre machine virtuelle. Voici comment créer un tel dossier :
1/Quelque part dans votre ordinateur créez un dossier au nom de, par exemple, "Dossier partagé VirtualBox".
2/Revenez à VirtualBox et lancez votre XP virtuel.
3/Ouvrez l'onglet "Périphériques" puis "Dossiers partagés" et enfin "Réglage des dossiers partagés...". Une boite de dialogue s'ouvre. Elle ne contient rien pour le moment.
4/Cliquez sur la petite icône active à droite pour ajouter un dossier partagé. Ouvrez le champ "Chemin du dossier" et allez chercher le chemin du dossier que vous venez de créer. En dessous, cochez "Montage automatique" et "Configuration permanente". Ceci dit, on se demande bien ce qui est automatique !
5/Sur le bureau de XP vous devriez avoir l'icône "Favoris réseau". Si ce n'est pas le cas, ouvrez le poste de travail pour y accéder.
6/"Ajoutez un favori réseau", puis "Suivant", "Suivant" et cliquez enfin sur "Parcourir".
7/Ouvrez l'arborescence des connexions réseau et notez la présence de "VirtualBox shared folders". Déployez cette connexion, positionnez le curseur sur le dossier à partager et validez en cliquant sur Ok, puis "Suivant", "Suivant" et "Terminer".
8/VirtualBox vous a positionné dans ce dossier, vide pour l'instant. Fermer tout et revenez à l'interface de Windows. Chaque fois que vous voudrez aller chercher quelque chose dans le dossier partagé, ouvrez les favoris réseau. Votre dossier est là...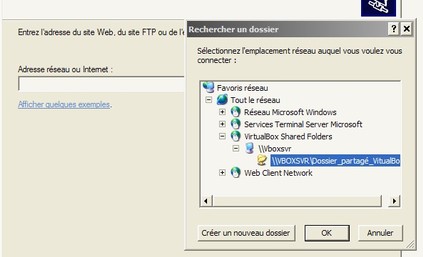
Télécharger une version imprimable de ces procédures?
Internet
La machine virtuel n'a aucune peine à aller sur Internet. C'est Internet Explorer qui galère ! Laissez tomber le navigateur pour rire de Microsoft et rabattez-vous sur une alternative peu connue : K-Meleon. Ce navigateur, qui utilise le même moteur de recherche que Firefox dont il dérive, est le plus léger de tous les navigateurs Internet. C'est d'ailleurs impressionnant de voir la vitesse avec laquelle il s'ouvre ! Et pourtant il propose toutes les fonctions utiles. Il est parfait pour notre XP Virtuel. Vous le trouverez un peu partout, par exemple sur cette page de Clubic...
Reste le problème de la sécurité. J'ai laissé la pare-feu de Windows XP en fonction mais je n'ai pas installé d'anti-virus sur ma MV. Soyons clair, ce n'est pas depuis votre XP virtuel que vous allez télécharger des films, rechercher des cracks ou vérifier que votre voisine n'aurait pas tourné un porno dans votre dos. Toute activité qui vous attire généralement les ennuis.
Le mieux est de réduire votre activité ici au stricte minimum. Dans ce cas vous ne risquerez pas grand chose. Au pire, vous risquez de contaminer votre XP virtuel. Par contre attention à l'échange de fichiers à partir du dossier partagé...
Test de performances
Pour juger des capacités de VirtualBox j'ai installé sur la machine virtuel Ultra Pinball Turbo Racing, 4ième et dernier épisode de la série de simulation de flippers de Sierra. Ce jeu, qui utilise un rendu 3D assez typique des capacités de l'époque, fonctionne parfaitement sur une machine récente équipée de Windows Seven ou plus. Idéal pour faire une comparaison. Je l'ai donc fait tourner avec la machine réelle puis avec la machine virtuelle. VirtualBox s'en sort plutôt bien. Je n'ai noté aucun ralentissement visible dans l'affichage sur le jeu tournant dans le Windows XP émulé par VirtualBox. Les déplacements de la bille restent fluides, même lorsqu'elle circule à grande vitesse.
Test avec Pro Pinball Timeshock !
Pro Pinball Timeshock!, simulation de flipper en 3D, était probablement en 1997, date de sa sortie, l'un des jeux les plus exigeants en ressources machine. Avec lui VirtualBox s'en sort sensiblement moins bien. A la résolution de 1024x780, avec tous les paramètres graphiques à fond, le jeu est très jouable mais l'affichage et nettement moins fluide que sur le même jeu tournant avec la machine réelle. Même en abaissant les paramètres au minimum, il manquera de fluidité. Il est clair que l’accélération 3D n'est pas le point fort de VirtualBox.
installation d'un jeu : 3D Ultra Pinball 2 Creep Night
A titre d'exemple, je vais vous proposer de vous accompagner dans l'installation de 3D Ultra Pinball 2 Creep Night, un jeu de flipper que vous ne pourriez pas faire tourner depuis Seven ou ultérieur. J'ai rencontré une série de difficultés qui sont intéressantes à étudier.
Vous trouverez ce jeu sur le site Abandonware France sur cette page, avec la notice du jeu en français.
Il se présente comme c'est presque toujours le cas sous la forme d'une image au format Iso. J'ai d'abord tenté de la lancer avec le lecteur virtuel de la MV mais ça n'a pas marché. Alors j'ai installé Daemon Tools Lite sur la MV et tenté de faire démarrer l'iso. Nouvel échec. Mon idée suivante a été de monter l'image dans Daemon Tools, mais sur mon ordinateur réel. A partir de là, voici la procédure complète :
1/Ouverture de l'image du jeu dans Daemon Tools (ou autre lecteur de disques virtuels) mais sur votre machine réelle. Ne pas lancer l'autorun. Ouvrez l'image et copier tous les fichiers dans un dossier que vous placerez dans le dossier partagé avec la machine virtuelle.
2/Revenez dans la machine virtuelle. Ouvrez les favoris réseau puis votre dossier partagé et coupez le dossier que vous venez de mettre ici. Collez-le quelques part sur votre disque dur C.
3/Afficher le contenu de votre disque C et ouvrez le dossier du jeu. Ignorez l'autorun, il ne fonctionnera pas. Repérez le fichier exécutable appelé "Setup", faites un clic droit sur ce fichier et passez-le en mode de compatibilité pour Windows 95. 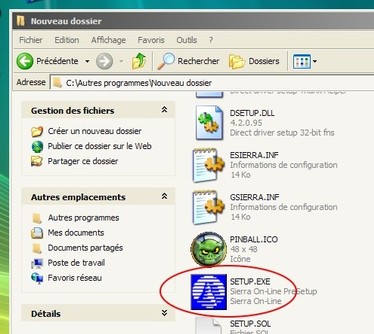 A noter : nous n'aurions pas pu faire cette dernière manip depuis le dossier Favoris réseau, car XP ne le permet pas. Raison pour laquelle nous avons déplacé ce dossier sur le disque C.
A noter : nous n'aurions pas pu faire cette dernière manip depuis le dossier Favoris réseau, car XP ne le permet pas. Raison pour laquelle nous avons déplacé ce dossier sur le disque C.
4/Lancez ce fichier "Setup" et cliquez sur Installer. Surtout refusez le test de votre machine que vous propose l'installateur. Poursuivez l'installation en choisissant une installation complète.
5/A la fin de l'installation, laissez le programme redémarrer Windows puis ouvrez le dossier où le jeu s'est installé. Par défaut il s'appelle "SIERRA". Ouvrez le sous-dossier "UPBALL2" et repérez le fichier exécutable "PINBALL2".
6/Faire un clic droit sur "PINBALL2" et placez-le en mode de compatibilité pour Windows 95. C'est à partir de ce fichier que vous ferez démarrer le jeu. Faites-en donc un raccourcis pour le bureau. Vous pouvez supprimer le dossier qui a servi à l'installation. Vous n'en avez plus besoin.
C'est prêt.
Jouer
Vous avez trois flippers différents : le château, la tour et le donjon, au choix. Mais vous pouvez les enchainer dans le cadre d'une sorte d'aventure globale qui est l'un des atouts de ce jeu et le distinguait des précédentes tentatives de reproduire les jeux de flipper.
N'oubliez pas d'aller dans les Préférences pour adapter le jeu aux touches qui vous conviennent le mieux. Sachant que vous ne pourrez pas prendre la touche CTRL de droite, que VirtualBox utilise pour alterner entre machine réelle et machine virtuelle.
Le jeu accepte les manettes et joysticks mais personnellement je pense que le clavier est le plus adapté. Notamment pour "bourrer" le flipper. A ce sujet, il est indispensable d'apprendre à bourrer latéralement et perpendiculairement pour être vraiment bon. Voir à ce sujet ma page d'intro sur les flippers.
Ne jouez pas au hasard. Essayez de comprendre comment fonctionnent les épreuves et ce qui procure des points et des avantages. Le jeu est complexe mais il contient une aide très détaillée qui parle avec une jolie voix féminine, en français. Ne manquez pas d'aller la lire. 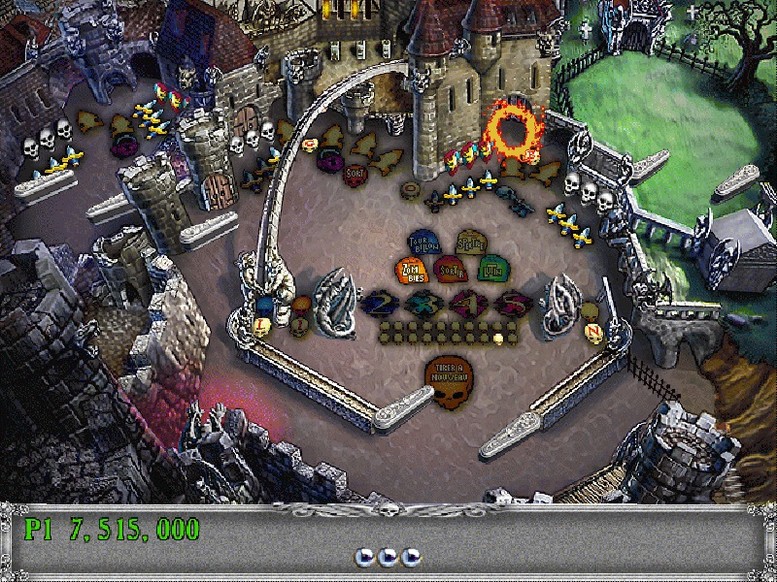
Ce que j'en pense ?
J'ai joué à ce jeu il y a très longtemps. Pour l'ancien bon joueur de flipper que j'ai été, je trouve la tentative de Sierra plutôt réussie. Pour la première fois une simulation de flipper s'éloignait du modèle réel pour profiter de ce que pouvait apporter de plus l'ordinateur. Certains trouveront qu'il est trop complexe, qu'il y a trop de flippers, trop d'effets spéciaux et que la physique de la bille est très approximative. Ils n'auront peut-
Note (le jeu): ***
Conclusion
Ayant un peu épuisé le stock des jeux gratuits ou libres, je pense que le site va se diriger davantage vers les jeux abandonware. C'est la raison pour laquelle j'ai rédigé cet article sur VirtualBox. C'est une véritable mine d'or (seul problème, il faut creuser, tout n'est pas bon à réssusciter, loin de là). Il est donc probable que nous vous proposions des programmes à faire fonctionner avec l'émulateur. Il n'est pas parfait mais il s'améliore régulièrement.
Rob Rob, juillet 2016


